TEST : Transformer son RaspBerry PI en serveur Cloud
Salut à tous !
Aujourd’hui je vous propose le test d’une solution « Cloud » auto hébergé sur notre Raspberry. Ayant récemment acheté le précieux, mon but principal était de le transformer en NAS / Serveur Cloud, car je voulais pouvoir héberger mes fichiers sur mon réseau local mais également pouvoir y accéder depuis n’importe où.
Dropbox, Google drive, Skydrive, Orange Drive … vous connaissez forcément toutes ces solutions de stockage en ligne! Pour ma part j’en utilise quelques unes, mais je voulais plus! Une solution auto hébergée, sans limite de stockage, et surtout hébergée chez moi et non sur un serveur situé à l’autre bout de la terre dont la confidentialité des données stockées est parfois douteuse quand on voit ce dont sont capable certaines sociétés.
1- Choix de la solution
Mes critères étaient donc :
- Pouvoir accéder à mes fichiers depuis le net
- Pouvoir lancer des téléchargements depuis le net (je charge beaucoup de podcasts mais c’est souvent très long…)
- Rapidité d’utilisation
Après avoir parcouru différentes solutions installable sur le Raspberry, je suis tombé sur celle ci qui était le meilleur compromis parmi mes exigences, elle se nomme : OWNLOUD.
2- Installation du logiciel
Je voulais que l’utilisation de cette solution de stockage auto hébergée soit d’une utilisation vraiment fluide. Il me fallait donc à la base un OS utilisant très peu de ressources! Après quelques recherches, je suis tombé sur un article de Chris, qui vantait l’utilisation de ce que je cherchais, et le gagnant est MOEBIUS !! (tuto d’installation ICI).
Ensuite pour utiliser Owncloud il nous faut également installer un serveur web! Toujours avec les mêmes critères du début, qui sont la « légèreté d’utilisation » je suis tombé sur plusieurs solutions, mais une seule a retenue mon attention. C’est une solution très légère, d’ailleurs vous trouverez pas mal d’avis sur le net qui mettent en avant la qualité de ce serveur, elle se nomme NGINX (tuto d’installation ICI)
Afin d’avoir un stockage important, nous allons connecter un disque USB auto-alimenté, sur lequel nous stockerons toutes nos données Owncloud : Tuto ICI (mais au lieu de la commande « fdisk » faites « cfdisk » comme ICI)
Maintenant, passons à l’installation de « OWNCLOUD »! Pour faire simple et ne pas réinventer la roue, je vous conseillerez l’excellent tuto de Chris : ICI
Une fois que vous aurez accompli les 4 étapes (comptez une bonne grosse heure) vous aurez enfin votre propre « Cloud » maison !!
3- Utilisation
– L’accès à distance
Dans l’étape d’installation de Owncloud vous allez devoir déterminer un « PORT » qui va vous permettre d’y accéder. Pour y accéder depuis l’extérieur, notez ce port (8091 pour ma part), et rendez vous dans la configuration de votre box, et éditez le lien NAT/PAT. (Je vous donne l’exemple pour la Livebox, car c’est celle que j’utilise. Je ne connais pas la manip pour les autres box, mais vous trouverez facilement)
Éditez une règle tel que sur l’imprim écran (celle en HTTPS), et remplacez le « 8091 » par le port que vous aurez choisi.
J’ai choisi d’y affecter le port externe 443, car celui ci est utilisé pour les connections en HTTPS, et qui n’est donc pas bloqué par les Proxys (notamment par celui du boulot ;-))
Pour accéder à votre Raspberry depuis le net, vous aurez donc à taper :
httpS//:xx.xx.xx.xx:443
(remplacez par l’IP externe de votre box)
Maintenant passons à l’ajout des autres fonctionnalités dont je vous ai parlé plus haut
– Les clients OWNLOUD
Owncloud possède également sont appli Iphone, Android, Mac, Windows, celles ci vous permettent de pouvoir synchroniser vos fichiers entre tous vos appareils, exactement comme Dropbox. Vous pouvez les télécharger ICI. Personnellement je ne les ai pas testés car j’utilise toutjours ce type de service depuis les navigateurs
– Utilisation du service
Si vous êtes habitué des services de stockage en ligne, et bien vous n’y verrez pas de grand changement. C’est très intuitif, et même le débutant ne sera pas largué !
Ajout de différents utilisateurs, partage de fichier, c’est une solution vraiment très complète !!
4- Installation d’applications supplémentaires
Comme je vous l’ai dis plus haut, je voulais également pouvoir lancer des téléchargements depuis le net .. ça tombe bien car l’avantage avec Owncloud, c’est que vous pouvez le barder d’applications supplémentaires! Pour ça rendez vous sur http://apps.owncloud.com !! (Attention, n’en mettez pas trop, car le Raspberry n’est pas une bête une course !!)
Pour ma fonctionnalité j’ai donc utilisé OCdownloader, qui permet de pouvoir télécharger des fichiers du net directement sur le Raspberry. L’intérêt est de pouvoir lancer le téléchargement depuis ailleurs que chez soi, et pouvoir le récupérer dès que l’on arrive à la maison. (Attention, cette appli n’a pas était mise à jour depuis un moment et bug pas mal)
Pour installer vos applis faites les commandes suivantes :
cd /tmp/
Notez le lien de téléchargement de l’app (clic droit sur le bouton « télécharger et « copier le lien »
wget <url_appli>/.tar.gz
Décompressez l’archive :
tar zxvf .tar.gz
supprimez l’archive
mv /var/www/<mon_owncloud>/apps/
chown apache:apache /var/www/<mon_owncloud>/apps/
Et voilà, le tour est joué !!
6 – L’avis de Maison du Geek
Cette solution est plutôt pas mal, mais au départ j’avais sous estimé quelques facteurs .. En effet, pourvoir accéder à ses données depuis l’extérieur c’est bien, mais vous êtes forcément limité par le débit de votre connexion montante ADSL (problème que l’on n’a pas avec les solutions en ligne) .. Et ce problème peut vite devenir un cauchemar si l’on ne possède pas une connection satisfaisante….
L’utilisation en locale est plutôt rapide, puisque la seule bride est la vitesse d’écriture / lecture sur le disque de stockage USB.
Au niveau de la sécurité, j’ai un doute. Bon je ne suis pas expert en réseau informatique, mais il me semble assez simple pour le hacker expérimenté de pouvoir contourner le certificat auto signé que l’on génère lors de l’installation et ainsi de pouvoir espionner facilement vos données .
Si je compare cette solution par rapport aux Dropbox, Skydrive … le seul avantage pour moi est la capacité de stockage. Elle sera limitée uniquement par le disque que vous aller y connecter.
Si l’on compare maintenant avec un NAS, niveau prix il est clair que le raspberry + clé USB ou disque USB resterons toujours moins onéreux qu’un serveur Synology. Mais attention vous en aurez pour votre argent, car le Raspbery n’est pas un foudre de guerre, et même avec un overclocking « medium » ça reste un peu lent quand même.
En Bref :
Pour moi cette solution est uniquement valable si vous souhaitez stocker beaucoup de données (supérieur au capacité des services en ligne) et si vous êtes un peu paranoïaque face à la confidentialité des services en ligne.. Si vous possédez un Raspberry, je vous encourage tout de même à tester, ça coute juste un peu de temps 😉
Et voilà, c’est la fin de ce test !
Bonne journée à tous !
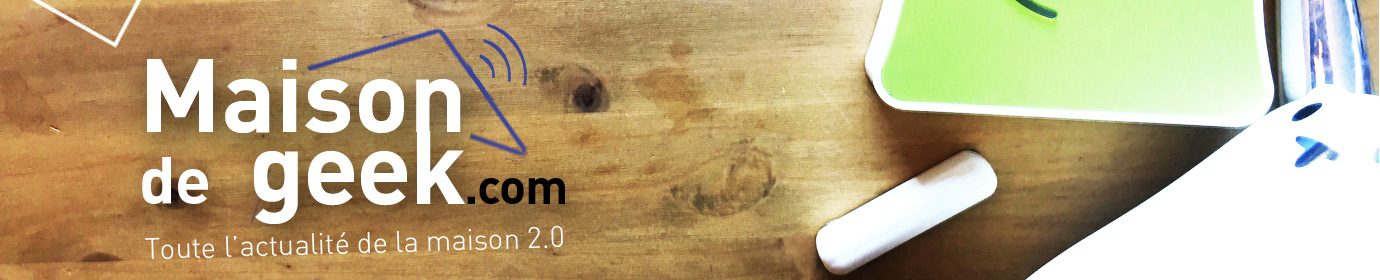







stylé, je vais surement m’en acheter un pour jouer avec !
Au sujet du certificat auto-signé, je ne pense pas que cela soit un problème, car la signature d’un certificat par une autorité ne sert qu’à authentifier le site sur lequel tu te connectes et à garantir qu’il s’agit bien du site que tu souhaites atteindre.
En soit, la connexion à ton Owncloud restera cryptée donc sécurisée même si le certificat est auto-signé. Bon après, si la page de login n’est pas sous le giron du SSL, ça c’est une autre histoire…
Bonjour.
Serait il possible de désactiver le disque dur quant on ne l’utilise pas?
Merci
Bonjour je pense que ce doit être possible mais je n’ai aucune idée de la procédure
Merci pour le tuto !