#TEST : EasyN F-M136, La caméra de surveillance motorisée low cost qui fait le job !
Bonjour à tous !
En faisant l’inventaire de mon installation, je me suis aperçu que j’avais oublié de vous présenter l’un des tous premiers jouet que je me suis offert pour connecter ma maison, ma caméra de surveillance!
Certes, elle a maintenant 2 ans, mais je me suis aperçu avec surprise que la référence existait encore et que Gearbest la commercialisait avec un prix défiant toute concurrence : 38 € !! Alors oui, on peut être sceptique quand on voit un produit aussi complexe, à un prix aussi bas. Mais pourtant, après 2 ans d’utilisation je n’ai toujours aucun reproche à lui faire !

(Elle a un peu subit le temps, mais elle fonctionne toujours !!)
CARACTERISTIQUE TECHNIQUE :
- Modèle : F-M136
- Alimentation : DC5V 2A
- Interface Ethernet : RJ45 10/100MB
- Protocole: FTP, SMTP, ICMP, HTTP, IP, TCP, DHCP
- Norme Wifi : WiFi 802.11 b/g/n
- Mode IP : PPPOE, static IP address, Dynamic IP address
- Angle de balayage Horizontal : 270°
- Angle de balayage Vertical : 90°
- Format vidéo: MJPEG
- Capteur : CMOS
- Resolution : 0.3MP
- Taille vidéo: 320 x 240, 640 x 480, 160 x 120
- Correction image: contraste , Luminosité
- Balance des blancs: Auto
- Vision infrarouge LED: 10Φ5 LED lights
- Distance de vision infrarouge: 10 metres
- Poids : 0.35 kg
INSTALLATION :
L’installation de la caméra est très simple, pour cela, branchez là, puis connectez là à votre box internet via un câble RJ45. Ensuite, pour commencer la configuration, munissez vous de votre ordinateur, ouvrez un navigateur et tapez l’adresse suivante : 192.168.1.126:81 (l’adresse est inscrite sous la caméra).
Ensuite, identifiez vous avec les données fournies, c’est à dire, nom d’utilisateur « Admin » et pas de mot de passe.

Une fois la connection réussie vous allez arriver sur cette page vous demandant de choisir un navigateur.

Choisissez celui qui correspond à votre utilisation, et hop! Vous pouvez enfin voir ce que votre caméra voit :
A ce stade, vous pouvez déjà faire quelques réglages, luminosité, contraste, résolution de l’image (je vous conseille de mettre le max, soit 640×480), et vitesse d’enregistrement (là aussi, mettez le max).
Vous pouvez faire également corriger le positionnement de l’image, avec les deux boutons « symétrie ». Je m’explique, si vous accrochez la caméra au plafond, l’image sera à l’envers par rapport à la position « posé par terre ». Grâce à ces deux boutons, vous pourrez corriger ce problème.
Le mode patrouille est aussi activable depuis cette fenêtre, ce mode vous permet de surveiller une pièce entière via des rotations aléatoires de la caméra. Bon personnellement, je ne l’utilise pas trop, car on passe à côté de plein de chose, et ça donne un peu le tourni… Préférez paramétrer des positions prédéfinies de surveillance. (activable depuis cette page aussi). Pour enregistrer des positions prédéfini, faite tourner (avec les flèches) la caméra sur le coin à surveiller, appuyez sur le bouton « régler » et choisissez un numéro. Faite ainsi pour toutes les positions que vous souhaitez enregistrer. Lorsque vous voulez en choisir une (« en appeler une »), appuyer sur le bouton appeler, et sélectionner votre position. Il est important de mémoriser quel numéro vous avez assigné à tel position.
Ensuite, passons aux configurations avancées. Pour cela cliquez sur la « roue dentée » du dessous.
- Vous allez accéder à cette première page « Information » :

Ici, vous pourrez changer la langue pour mettre l’interface en Francais, si vous détestez l’anglais. Attention, il y a quelques erreurs de traductions qui peuvent parfois mener à une incompréhension. Si l’anglais ne vous rebute pas, laissez le.
Il y a également quelques infos intéressantes qui permettent de voir l’état de la caméra, comme l’état du DDNS par exemple. Nous reviendrons plus loin sur toutes ces fonctions.
- Sur la page « Alias« , vous pourrez juste changer le nom de votre caméra, rien de plus. Passons
- Sur la page suivante « Date et heure« , vous pourrez, comme son nom l’indique, choisir le fuseau horaire :

Ici vous pouvez voir que la traduction n’est pas au top, mais bon passons. Réglez le fuseau horaire. Et si vous le souhaitez, ajoutez une synchro avec un serveur NTP (Network Time Protocol). C‘est pas vraiment nécessaire, si vous présélectionnez le bon fuseau horaire au dessus.
Cliquez sur « Réglez » pour enregistrer vos choix.
- Passons à la page « Utilisateurs« :

Ici vous pourrez changer les réglages par défaut et vous créer un compte pour accéder à la caméra.
Vous pouvez aussi ajouter d’autre utilisateurs avec 3 possibilités différentes :
- Administrateur : accès à tout
- Opérateur : À accès à l’image et peut régler la position de la caméra
- Visiteur : peut juste voir l’image
- Pages « Réseau basique » :

Deux choix sont possible, soit vous utiliser un IP automatique, c’est votre box qui choisira l’IP de votre caméra. Soit vous décidez de fixer l’IP.
La deuxième solution est largement préférable, car pour vous connecter à votre caméra, vous n’aurez pas besoin de vérifier son IP sur votre box internet.
Si vous utilisez les même réglages que moi, pour vous connecter à votre cam, vous aurez juste à taper dans le navigateur de votre ordi 192.168.1.126:81. Attention, pour que ça marche, il faut que votre ordinateur et votre cam soit connecté au même réseau (à la même box internet) ! Nous verrons plus tard l’accès à votre dam depuis l’extérieur.
- Page : « Réseau sans fil » :

Si vous souhaitez connecter votre caméra au réseau via le wifi, alors cet onglet est pour vous.
Pour une connexion qui marche, on va tout d’abord, demander à la caméra de scanner le réseau. Normalement en 10 secondes, votre caméra trouve votre box. Maintenant que c’est fait, c’est très simple, entrez la clé wifi, choisissez le type de réseau et c’est parti!
Cliquez sur « Réglez » pour enregistrer. Désormais votre caméra est connectée via le wifi, vous pourrez débrancher le RJ45.
- Je passe l’onglet « ADSL« , qui est utile uniquement si vous utilisez un mot de passe et un ID pour vous connecter à internet (Comme dans les réseaux Wifi public d’hôtels, par exemple). Si c’est le cas, inscrivez vos identifiants ici.
- Onglet « UPNP« :

L’utilisation de l’UPnP n’est pas vraiment pertinente vu que nous avons fixé le port manuellement. Voir page ‘réseau basique ».
Cependant vous pouvez aussi ne pas choisir de port et utiliser cette fonction. Bon après il vous faudra chercher le port pour vous connecter. Donc c’est un peu comme l’IP automatique, pas vraiment pertinent.
- Page « service DDNS » :
 C’est avec cette page que nous pourrons configurer une partie de l’accès depuis l’extérieur de votre réseau. Différents serveurs sont disponibles dont DynDns, les réglages sont préétablis, il est cependant possible d’utiliser les siens.
C’est avec cette page que nous pourrons configurer une partie de l’accès depuis l’extérieur de votre réseau. Différents serveurs sont disponibles dont DynDns, les réglages sont préétablis, il est cependant possible d’utiliser les siens.
- page : « service courrier » :

La caméra peut vous envoyez des mails à chaque fois qu’elle détecte un mouvement, pour cela il vous faut paramétrer la boite d’envoi. Remplissez l’adresse d’expéditeur, et les récepteurs. Plusieurs récepteurs possibles.
Ensuite remplissez le serveur SMTP de votre boite d’envoi, le numéro de port et le type. (ces infos sont trouvables chez votre prestataire de mail (orange, free, la poste…)
Si votre serveur SMTP à besoin d’un code, cochez la case « nécessité d’authentification », et rentrez vos identifiants.
Si vous n’utilisez pas de service de redirection d’IP de type DynDNS, n’oubliez pas de cocher la case « rapport IP par courrier ». Vous recevrez ainsi un email à chaque fois que votre caméra change d’adresse IP « externe », J’entend par là, lorsque votre box internet change d’IP externe.
- Page « Service FTP » :

C’est ici que nous allons pouvoir régler le service FTP, et notamment transférer les photos prises par notre caméra sur le serveur de notre box domotique préférée. Toute les infos sont données par votre fournisseur de serveur FTP ou par le fournisseur de votre box domotique.
Ensuite vous pouvez régler la prise d’image automatique en cochant « image mnt », et ajouter un intervalle. Si vous ne voulez pas remplir votre serveur en 5 min, je vous conseille de régler sur 3660 soit une image par heure.
Vous pouvez aussi utiliser le programmateur en cochant la case « scheduleur ». la programmation sera faite à heure et jour précis.
- Page « Alarm«

Onglet intéressant, puisqu’ ici nous allons paramétrer les alertes que la caméra nous enverra.
Alors pour commencer nous allons activer la détection de mouvement, sauf si vous souhaiter juste utiliser la caméra pour surveiller via un écran. Ensuite choisissez une sensibilité de détection.j’ai constaté que le chiffre était assez subjectif ..
Nous allons également activer la « compensation de détection » qui vous évitera d’avoir 200 images à la secondes lorsque la luminosité change brusquement.
Ensuite vous pouvez activer l’utilisation de l’alarme, uniquement si vous possédez une alarme filaire et que votre caméra y est connectée.
Le paramètre suivant, vous permet de changer la position de la caméra en cas de détection de mouvement. Grâce aux positions pré-enregistrées au début, nous pouvons changer l’angle de la caméra automatiquement en cas de problème.
Ensuite « envoyer message d’alarme » vous permet de recevoir un mail avec des photos à chaque détection de mouvement, le mail sera composé de 5 photos. Je vous conseille également d’activer la fonction.
La fonction suivante est également très intéressante, puisqu’elle vous permet d’activer une URL en cas de détection de mouvement. Voilà un article qui pourra vous servir afin d’utiliser au mieux cette fonction :
Ensuite la fonction « augmenter image » signifie en vrai » envoyer l’image sur le FTP. Si vous avez paramétrez le FTP plus haut, n’oubliez pas d’activer la fonction.
Dernier paramètre de cette page, le « scheduler » qui vous permet d’activer le mode alarme durant certaines de la journée ou uniquement certain jour.
- page « paramètres PTZ«

Ici vous pourrez peaufiner le réglage du mode patrouille en spécifiant les vitesses de mouvement : droit, gauche, haut et bas.
- La page « Connectez vous » : permet de voir vos historiques de connection.
- La page « Entretien » : permet de faire les mises à jour firmware de la caméra.
Et voila, nous en avons fini pour la configuration ! comme vous avez pu le voir, beaucoup de choses sont réglables. Dès que vous paramétrez un service, n’oubliez pas de l’activer notamment dans la page « alarme » (je pense particulière au Ftp et aux mails).
UTILISATION :
Une fois le paramétrage passé, cette caméra est plutôt simple d’utilisation. Et couplé à notre système domotique via la dépose des images sur le FTP, elle est redoutable ! Plus rien ne vous échappera lors de vos absences ! Vous allez me dire qu’elle ressemble fortement aux classiques de chez Foscam, oui c’est vrai, même l’interface à l’air assez proche, mais le prix est loin d’être le même!
Pour le côté installation physique, la caméra est founie avec une pince (dsl je l’ai perdue) et avec une petite vis (idem au trépied d’appareil photo) qui se fixe sous la caméra.
Passons à l’utilisation :
Pour ma part je n’ai pas paramétré de redirection d’IP via DynDns, de ce fait, dès que l’IP de ma Livebox change, je reçois un mail comme ci dessous avec la nouvelle IP de connection.

En cas de mouvement je reçois un mail avec toutes les images du mouvement :

En termes de qualité, malgré les 0,3Mpx du capteur qui peuvent laisser penser que « c’est de la m**** » et bien finalement c’est très bien et largement suffisant pour faire de la surveillance intérieure!
Ci joint une image en qualité originale, pour vous permettre de juger :

En mode nuit la qualité n’est pas dégueulasse non plus, on peut facilement reconnaître un visage, en restant dans une portée correcte quand même. Ici la caméra était placée à 3/4 m du sujet :

Le fabricant annonce une portée de la vision de nuit d’environ 10m. Perso, j’ai plutôt constaté que la portée « exploitable » était plutôt de 6/7 m. (J’entends par là, la portée où l’on peut reconnaître quelqu’un.
Concernant la dépose des photos sur le FTP, rien à dire là aussi, la caméra fait le boulot !

Pour le live, c’est pareil, la qualité vidéo est très bonne. Lorsque vous vous connectez sur votre caméra depuis votre réseau interne, aucun problème, c’est aussi fluide qu’un film. A l’extérieur, depuis un smartphone, cela dépendra de votre connection réseau, en 3G, la qualité est quasiment idem au réseau interne (en Wifi). Mais attention, si vous captez moyennement le réseau, ça peut saccader ! Pour
Au passage, pour consulter votre cam, je vous conseille l’appli « CamViewer for IP Webcams« , qui est simple à configurer et qui marche très bien.
Petit nota: Si vous souhaitez que votre caméra vous envoie des vidéos, il vous faudra passer par une application tierce de type « Surveillance Station« , comme quasiment toutes les caméras IP de ce type,
CONCLUSION :
Pour moi le bilan et positif, après deux ans d’utilisation je n’ai toujours rien à reprocher à cette petite caméra. Ne l’ayant jamais fixée, je pose toujours la caméra à des lieux de surveillance ponctuel, ce qui n’est pas vraiment à faire puisque’elle a pris de nombreux shoot par inadvertance, et à ma grande surprise, elle tient toujours le choc!
Niveau qualité d’image, c’est largement suffisant pour faire de la surveillance intérieure, de jour comme de nuit, les distances n’étant jamais vraiment énormes.
Pour moi, si vous recherchez une caméra IP motorisée pour la surveillance intérieure qui tienne le choc, vous pouvez foncer !
PRIX : >> 38€ chez GearBest <<
La caméra n’est plus disponible, car le modèle a été arrêté. Aujourd’hui l’évolution la plus proche sur le papier est la EasyN 187 HD 1080P que vous trouverez à 45€ sur Gearbest. Au vu de ce que la marque propose comme visuel, l’interface à l’air identique.
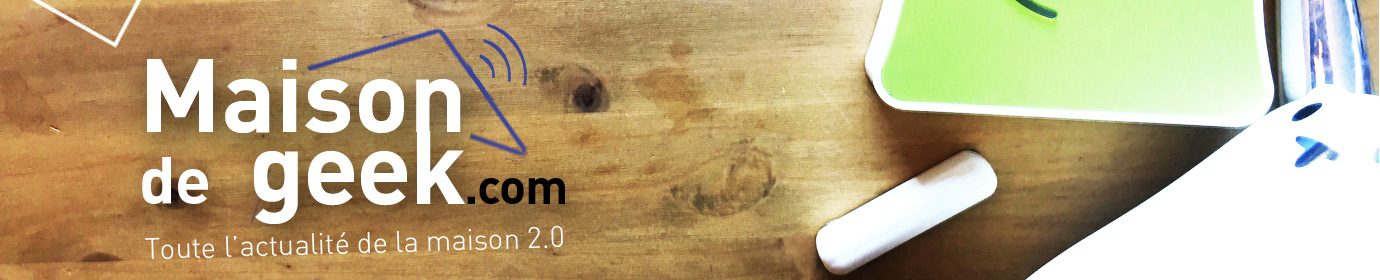






Bonjour,
Cette caméra à l’air d’avoir un rapport /qualité prix sympa et correspond à l’utilisation que je souhaite avoir mais 2 questions :
1- l’achat chez gearbest pour ce produit ne semble pas proposer l’adaptateur secteur au format « français »?
2-peut on connecter cette caméra à un freewifi?
MErci d’avance
Bonjour,
Effectivement, gearbest la propose avec une prise non française, il faut donc un adaptateur.
Pour le freewifi, difficile à dire, je n’ai pas essayé .. Et je n’ai pas de freebox à dispo pour faire le test 🙁
Vincent
Merci pour cette réponse rapide