Tuto Zipabox : Utilisation du module Sécurité
Salut à tous !
Aujourd’hui je vous propose un nouveau guide qui va vous permettre de mieux comprendre, ou de découvrir le fonctionnement du module « Sécurité » de votre Zipabox. Celui ci est en effet très puissant puisqu’il permet de transformer votre Zipa en une alarme complète !

1/ Changement du code d’accès
Tout d’abord, commençons par le commencement! Si vous n’avez jamais configuré le module, vous pouvez commencer par changer le code PIN de votre alarme. Celui ci est composé d’origine par : 0 0 0 0.
Pour cela rendez vous dans « paramètre généraux » (en dessous du « ONLINE » ) et configurez en un nouveau dans la partie « changement de code PIN ».

Si vous ne souhaitez pas commencer par cela, vous pouvez directement aller dans le widget sécurité.
2/ Premiers pas dans le module sécurité
Une fois que vous avez entré votre code, vous allez arriver sur ce panneau (j’ai remis le mien à zéro pour l’occasion)
A partir d’ici, vous aller pouvoir commencer à configurer un code de contrainte, et ajouter des zones à votre alarme. Car l’avantage de la Zipa est que l’alarme peut être divisée en plusieurs parties.
2.1 Définir le code de contrainte
Celui ci permet de :
- Désarmer votre alarme
- prévenir des secours si par exemple on vous menace ou on vous force physiquement à désactiver votre alarme.
Les deux actions se font dans le même temps. On peut changer ce code en cliquant sur le ![]() du panneau ci dessus.
du panneau ci dessus.
Une fois cliqué, vous aller atterrir sur ce panneau :
Vous pouvez donc choisir « silencieux » ou « audible » (audible déclenche l’alarme sonore) ou bien vous pouvez la désactiver. Choisissez ensuite votre code de contrainte et sauvegarder
3/ Ajout d’une d’alarme
Comme je vous le disais plus haut, l’avantage de la Zipa, est que vous pouvez fractionnez votre alarme en plusieurs parties, par exemple, une partie garage, une partie maison … Ensuite dans votre alarme vous pourrez ensuite ajoutez des zones qui correspondront à vos modules
A/ Onglet général
Nous allons maintenant ajouter ces « parties » à contrôler en cliquant sur le ![]() du module sécurité. une fois cliqué vous aller obtenir ce panneau :
du module sécurité. une fois cliqué vous aller obtenir ce panneau :
Commençons par remplir le nom de la zone tout en haut. Puis passons au différentes
- Délai d’entrée (zone) : Nombre de secondes entre le moment où votre capteur vous détecte et le moment où vous entrez votre code (cas ou votre clavier est à l’intérieur de votre domicile et où il vous faut d’abord rentrer et donc « être détecté » avant de taper votre code)
- Délai de sortie (zone) : Nombre de secondes entre le moment ou vous tapez votre code et le moment ou vous n’êtes plus détecté. (inverse du 1e)
- Délai d’entrée à la maison : Nombre de secondes entre le moment où votre capteur vous détecte et le moment où vous entrez votre code (cas ou votre clavier est à l’intérieur de votre domicile et où il vous faut d’abord rentrer et donc « être détecté » avant de taper votre code)
- Délai de sortie de la maison : Nombre de secondes entre le moment ou vous tapez votre code et le moment ou vous n’êtes plus détecté. (inverse du 1e)
Attention !! la différence entre les 2 première lignes et les 2 dernières c’est que sur le 2 premières vous gérez les délais pour une zone, un module!! et sur les 2 suivantes vous gérez pour l’ensemble de la maison !!!
- Sirène : bon ben, ça parle tout seul ! Choisissez une sirène à déclencher. Vous pouvez en sélectionner plusieurs !
- Durée de la sirène : Choisissez combien de temps vous voulez que la sirène retentisse une fois qu’elle à été déclenchée.
- Délai de la sirène : Choisissez combien de secondes vous souhaitez attendre avant que la sirène ne retentisse. Ça vous laisse le temps de désactiver votre alarme en cas d’erreur.
- Silencieux : permet de désactiver le son
- squwak : permet de définir quel KEYFOB (télécommande AEON LAB) vous voulez utiliser pour controler cette zone (cas ou vous en avez plusieurs)
- Armement rapide : Vous permets d’activer ou désactiver votre alarme sans taper le code pin en utilisant le KEYFOB (télécommande Aeon Lab).
- Croisement de zone : Permet de regrouper les capteurs afin d’éviter les fausses alarmes. Exemple : on peut choisir le déclenchement uniquement SI capteur 1 : ON ET capteur 2 : ON
- Healt care mode : fonctionne à l’inverse du mode intrus et permet de contrôler si il y a bien du mouvement dans certaines zones (Surveillance de personne agées par exemple)
B/ Onglet Rapports
Ici vous pouvez décider comment être alerté lorsque votre alarme se déclenche. Rapport SMS, email et vocal. (Pour info, les rapports SMS ne sont pas encore dispo)
C/ Onglet utilisateur
Ici vous pouvez voir les utilisateurs qui peuvent utiliser votre alarme et leur attribuer les droits sur la zone (activer, désactiver, contourner …)
D/ Onglet Contrôles
Ici vous pouvez gérer l’attribution des touches de votre KEYFOB (télécommande Aeon LAb), une touche armé, une touche armé et à la maison ….). Si vous en possédez une, elle devrait normalement être visible ici !
Voilà, une fois que vous avait fini ici, sauvegardez et revenez au module « sécurité ».
4. Configuration d’une zone de votre alarme
Une fois les opérations précédentes terminées, vous allez voir apparaitre votre nouvelle alarme correspondant à la « partie » que vous avez définie :
 Si vous voulez apporter des modifications à notre « partie », c’est possible, cliquez sur le
Si vous voulez apporter des modifications à notre « partie », c’est possible, cliquez sur le ![]() du panneau juste ci dessus.
du panneau juste ci dessus.
Bon maintenant que nous avons défini notre « partie », il ne nous reste plus qu’à ajouter des capteurs, les configurer, (je vous expliquerais plus tard à quoi correspondent les autres boutons présents sur le module).. Pour cela cliquez sur le + du module ci dessus, vous allez tombé sur ce panneau :
Voyons ce que nous pouvons faire :
- ZONE : Ici choisissez le capteur qui sera affecté à votre zone
- TYPE : ici choisissez le type de zone parmi les choix proposés :
- – Intérieur : cette zone ne sera pas activé lorsqu’on active l’alarme générale de la maison
- – Périmètre : cette zone sera activée lorsqu’on active l’alarme générale de la maison
- – Tamper : utilisé pour les capteurs filaires qui utilise un seul signal.
- – Safety : correspond à une alarme de sécurité type détection gaz, incendie .
- – Silent : Zone utilisée pour une alarme silencieuse (le signal de déclenchement est alors envoyé par message
- – Panic : Zone utilisée pour activer l’alarme de panique
- Etat de l’armement : Etat du module de détection lorsque vous activez l’alarme (ON/OFF)
- Contournement 1e option : permet d’activer si l’alarme, même votre module à un problème (ex panne de batterie). Cette fonction est utile lorsque vous avez plusieurs module pour une zone.
- Contournement 2e option : permet d’enlever le contournement une fois que l’alarme est activée.
- Entry Zone : permet d’utiliser « Entry Zone » que nous avons défini dans les paramètres généraux de la zone
- Exit Zone : Idem, mais pour la sortie
- Follower zone : permet de définir votre zone comme celle qui suit une zone d’entrée ou une zone de sortie
- Croisement de zone : pour rappel, cette fonction permet de grouper les modules et ainsi de pouvoir avoir : Déclenchement = module 1 + module 2. La première option vous permets de définir à quel groupe vous souhaitez affecter votre module, et la deuxième vous permet de définir le temps entre le déclenchement du premier module et du deuxième module.
Et voilà, une fois que vous avez défini le module affecté à votre zone, sauvegardez et revenez sur votre module de « sécurité »
5. Utilisation de votre alarme
Une fois que vous avez terminé les configurations ci dessus, vous allez voir apparaitre le nom de votre module (ici : zone 1 capteur porte) :
Vous pouvez bien sur ajouter plusieurs capteurs par « parties » :
Bien entendu vous pouvez redéfinir les paramètre du capteur en cliquant sur le ![]() en face de son nom.
en face de son nom.
Revenons ensuite aux boutons présents sur le « module » zone affiché ci dessus :
- Absent : Enclenche l’alarme de la « partie », directement, sans tenir compte des délais
- Maison : Enclenche l’alarme générale de la maison en tenant compte des délais de sortie paramètres ci dessus
- OFF : Arrêt de l’alarme
Le bouton « Contourner » en face du nom de votre capteur, permet de le court-circuiter si celui est en défaut lors de la configuration (si cela est activé, voir configuration d’une zone de votre alarme)
6/ CONCLUSION, bonnes pratiques
Et voilà, nous avons fait le tour des possibilités de ce module. Dans « les bonnes pratiques », je pense que le mieux est de créer une alarme pour votre maison, et la diviser en plusieurs zones. Comme vous avez pu le voir dans la configuration des modules, il est possible de ne pas tous les activer lorsqu’on déclenche notre alarme.
Il y a quelque chose qui me chagrine, je n’ai pas pu configurer « l’appel des secours » en cas de composition du code panique. C’est une fonctionnalité intéressante, mais à l’heure de la publication de ce guide, impossible de configurer les numéros de police, pompier .. etc. Je pense que Zipato va ajouter cela à l’avenir, à voir..
L’autre chose qui me chagrine, est la possibilité d’ajouter un module permettant de composer le code d’activation/désactivation, je ne vois pas trop comment associer les deux, je pense que Zipato aurait du plus penser à ajouter ce genre de module, plutot que la commande via KEYFOB… certains ont expérimenté la chose?
Et voilà, c’est la fin de ce guide ! Si vous voyez des choses à ajouter n’hésitez pas à me le signaler je les ajouterais avec plaisir !
Bonne journée à tous !
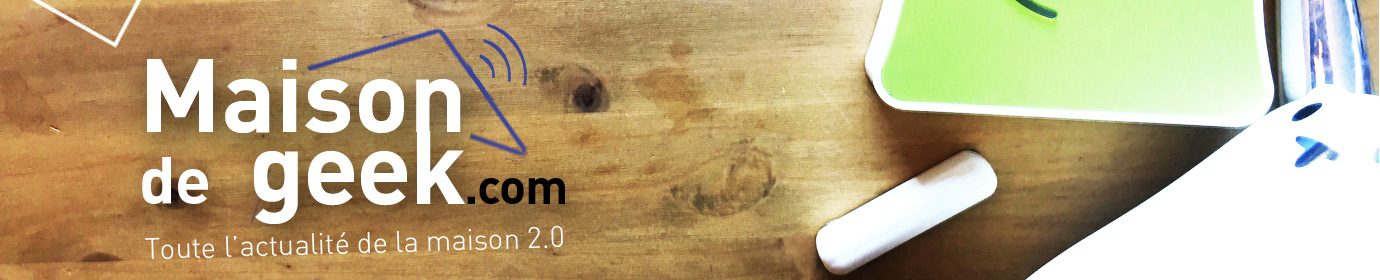

















Bonjour
je me pose une question, comment est sensé réagir la zipabox en présence d’un brouilleur de fréquence
merci
C’est une bonne question, il faudrait avoir le moyen de faire un espèce de « ping » sur ses modules afin de savoir s’ils répondent, et que en cas de non réponse on reçoive une alarme. Je vais soumettre ça. Merci
je commence à m’intéresser à la ZIPABOX, notamment j’aimerais utiliser sa fonction alarme, pour éviter le problème de brouillage des fréquences, est il possible de relier par fils les modules de sécurité ? détecteurs et/ou caméras ? sirènes ?
et je ne vois pas dans ce tuto pour mettre un clavier à code ? j suis pas fan des télécommandes, car si on la perd avec ses clés, c’est la porte grande ouverte à celui qui les trouve, le top serais une telecommande à code, meme avec 4 boutons, par exempel on doit taper sur ces 4 boutons dans un certains ordres, voir meme plusieurs fois sur le meme bouton
pour finir, d’après d’autre articles de cet excellent site que je vient de découvrir, est il possible d’utiliser les caméras comme détecteurs ? de voir la vidéo en live ou au moins recevoir des screenshop par mail ou stockage dropbox ?
++ merci pour tout
C’est vrai, je n’ai pas mis la procédure pour l’inclusion d’un clavier à code, car je n’en possède pas. ça ne saurais venir 😉 Idem pour l’utilisation de la télécommande.
En ce qui concerne « l’anti brouillage d’onde » il faut que utilise un autre protocole que le Z wave ou le Zigbee alors. Le KNX est filaire, mais plus difficile a mettre en place, le X10 passe par CPL, bon je n’ai jamais test, mais tu trouvera des articles sur ce protocoles
Oui tout à fait possible !! 🙂 avec une petite recherche tu trouveras 😉
Salut,
Merci pour ce tuto.
Je viens d’acheter la thombox (qui est une zipato en fait) avec le pack sécurité.
Je me pose pas mal de questions…, j’ai l’impression que le module est loin d’être en version finale.
Mon alarme s’est déclenchée avec un message du type « détecteur d’ouverture de porte was tampered » pourtant le state est fermé et ne s’est jamais ouvert.
Pas mal de conflits entre l’armement/désarmement via télécommande et/ou appli.
Pas de notifications sonores d’armement ou désarmement (apparemment prévu mais pas actif).
Voilà mon petit retour d’expérience.
@+