TUTO : ZIPABOX, Latitude et géolocalisation 2.1
Réédité le 30/03/13 puis le 3/04/13
Salut à tous !
Après vous avoir proposé une solution pour déclencher des scénarios à distance, aujourd’hui je vous propose un peu la même chose, mais avec un gros avantage, c’est que cette fois ci ma solution est universelle (IOS, ANDROID, Blackberry..) !!! De plus, contrairement à la première solution que je vous ai donnée, celle ci envoie la distance vous séparant de votre maison à la Zipabox. C’est bien plus complet, puisque nous pourrons lancer différents scénario à déclencher en fonction de notre distance. (et non un seul comme avec Geoloc)
Ça nécessite au préalable d’avoir un compte Google, un smartphone et l’application généralissime Latitude. Celle ci est déjà pas mal connue, car elle permet de connaitre l’endroit ou se trouve ses amis, et de savoir si ils sont dans les environs.
Passons à l’explication
Je tenais tout d’abord à citer mes sources, puisque pour cette solution je suis reparti de celle de Cedric Loqueneu de maison-et-domotique.com que je salut au passage.
Préparation de la Zipa
Alors pour commencer nous allons créer un Virtual Meter :

Pour ma part je l’ai appelé loc :

Une fois que vous avez synchronisé le module, vous allez le voir apparaitre dans votre tableau de bord, dans la section « mesures ». Ce capteur va servir à afficher les kilomètres qui vous sépare de votre maison.
Ensuite un clic sur les paramètres et la fenêtre suivante s’affiche :
Ici vous obtenez une liste de plusieurs entrées Http qui pourront être assignée à ce module. Pour ma part je n’ai utilisé que la première, mais on pourrait par exemple en utiliser 2 une pour vous et une pour votre femme par exemple.
On copie la première ligne !! Nous allons en avoir besoin plus tard.
Paramétrage du compte Google
Comme je vous l’ai dit plus haut, pour cette application, il vous faut un compte Google et avoir activé l’application « DRIVE ». Car nous allons utiliser un Google script pour envoyer les infos à la Zipa.
Activez l’application. Une fois fois activée, on accède à l’application et on clique sur « créer ».
Si c’est votre première fois, vous devez cliquer sur « connecter plus d’applications », et connecter l’application « Script in Google Drive ».
Une fois tout cela fait, Cliquez sur le lien ci dessous afin de récupérer le script :
Une fois que ça vous l’affiche, cliquez sur Fichier puis Créer une copie. Ceci sauvegardera le script dans votre Drive!!
Ensuite passons à la configuration
Il vous faut uniquement remplir les 4 lignes surlignées rouge.
-Id_Module : coller la premiere ligne des entrées Http de votre virtual meter. (celui que l’on vient juste de créer plus haut et que je vous ai demandé de garder en mémoire)
-Id_user de Google latitude (je vous explique comment on le trouve)
– latitude et longitude de votre maison (petite aide par ici)
Garder cet Onglet/Fenêtre ouvert, on trouve notre id_user et on y revient.
Activation Google Latitude
Cliquez sur le lien : http://latitude.google.com
et passez aux paramètres de l’application :
Cliquez sur : « Activer et afficher les informations de localisation les plus précises disponibles » et appuyer sur « Enregistrer« .
Normalement cette fenêtre s’affiche.
Regardez bien dans le code qui est affiché, votre Latitude User ID s’y trouve!!
<!– Google Public Location Badge –>
<iframe src= »http://latitude.google.com/latitude/apps/badge/api?user=XXXXXXXXXX
Récupérez le et coller le dans le script, en face de Id_user.
Info importante pour que ça marche : Il faut absolument laisser sur
« Activer et afficher les informations de localisation les plus précises disponibles » pour que ça marche et enregistrer ensuite.
Si vous ne diffusez pas ce code, votre position restera privée, c’est uniquement à partir du moment ou vous diffusez ce google ID, à vos amis par exemple, que votre position sera connu du public.
Validation et mise en route du Google Script.
Une fois que vous avez rempli le script avec les 4 éléments demandés, nous allons lui ajouter un déclencheur, afin de lui dire quand il doit tourner et ainsi actualiser la distance entre vous et votre maison dans la Zipa.
Cliquez sur la petite horloge à côté du PLAY
et configurer ainsi :
Latitude : en fonction du temps : minuteur : toutes les 5 minutes.
et Enregistrer
Ainsi le script enverra la distance vous séparant de votre maison toutes les 5minutes à votre virtual meter créé dans votre Zipa.
Enregistrer le Script. Et c’est bon, nous en avons finis pour cette partie.
Configuration du mobile
Maintenant il ne vous reste plus qu’a télécharger l’application LATITUDE (gratuite) dispo
IOS, ANDROID , BlackBerry … (infos ICI)
Connectez vous avec votre compte Google et vous voilà parti !!!
Utilisation dans la Zipa
Maintenant retournez sur le Dashboard de la Zipabox, et vous avez pu d’or et déjà vous apercevoir que votre virtual meter s’est mis à jour et affiche désormais votre distance vous séparant de la maison (même si elle doit être de 0,01 puisque vous etes chez vous au moment ou vous faite cette manip ^^).
Utilisation avec le créateur de règle
Petit rappel, nous avons un capteur http qui actualise notre distance, toutes les 5 minutes, via un script google, ici appelé « géolocalisation »
Le problème est que la Zipa est incapable de savoir si vous arrivez ou si vous partez, pour cela il vous faudra créer un virtual device type ON/OFF appelé ici « LEAVING/arriving ». Le mettre sur « True » grace à votre appli mobile lorsque vous partez de chez vous et sur « False » lorsque vous revenez. (je pense qu’il y a plus galère dans la vie ^^), ou bien utiliser cette règle mais attention aux utilisations (j’explique juste après) :
Explication de la règle :
SI X (la distance entre la maison et moi ) > 1 km (afin d’etre sur que le scénario ne se déclenche pas à la maison)
Définir la variable « Start Distance » = X
attente 5 min (le temps que le script google rafraichisse la distance)
rafraichissement de la règle
SI X1 (deuxième mesure) > la variable « start distance » qui est égal à X (si la deuxième mesure est supérieure à la première)
le module virtuel est sur ON ( Je pars)
SINON
Module virtuel OFF (je rentre)
Attention avec cette règle, car lorsque vous êtes au travail ou à une activité, X1 sera égal à X et le module considèrera alors que vous rentrez chez vous. Retenez bien ceci, car ça va avoir une importance pour la définition de vos scénarios. (Vous pouvez toutefois vous affranchir de cette règle et définir manuellement, avec votre téléphone, l’état de ce module virtuel)
Maintenant passons au lancement de vos scénarios en fonction de votre distance vous séparant de votre maison. Voici la règle, les explications détaillées sont juste après :

Explication de la règle :
SI distance entre moi et la maison différent de 0 :
et SI je pars (activation du virtual device)
= Activation de l’alarme au bout de 1 km.
SINON (donc si je reviens)
– Si a distance entre ma maison et moi est entre 50 et 60 km, activation du chauffage
– Si la distance entre ma maison et moi est entre 3 et 5 km, allumage des lumières (attention à changer les plages suivant votre vitesse d’arrivée. On actualise la distance que toute les 5 minutes pour rappel !!)
– Si la distance entre ma maison et moi est = ou < à 1km, ouverture porte garage
(attention à changer les plages suivant votre vitesse d’arrivée. On actualise la distance que toute les 5 minutes pour rappel !!)
CONCLUSION
Une manière simple et efficace de palier à un manque malheureusement non intégré en natif dans la Zipabox !
Je continu toutefois d’attrirer votre attention sur l’état du module virtuel « arriving/leaving » que l’on gère depuis la règle. Si vous restez statique (travail, activité…), il faut bien que votre scénario d’activation de scène soit adapté !!
Exemple, en conservant les paramètres actuels présent ci dessus : Si je vais faire les courses à 55 km, je vais rester statique, le module va donc basculer sur OFF (je rentre) et durant toute vos courses, vos radiateurs vont tourner à fond. Bon là je vais chercher la petite bête mais si vos habitudes hebdomadaires sont rodées (boulot à horaire fixe …) cette solution vous permettra de ne plus à voir à vous occuper de rien !
De mon côté j’ai préférer garder la solution manuelle car moins risquée à mon goût.
J’espère que cet article aura fait votre bonheur! Abusez en, partagez et N’hésitez pas à commenter si vous voulez en savoir plus !
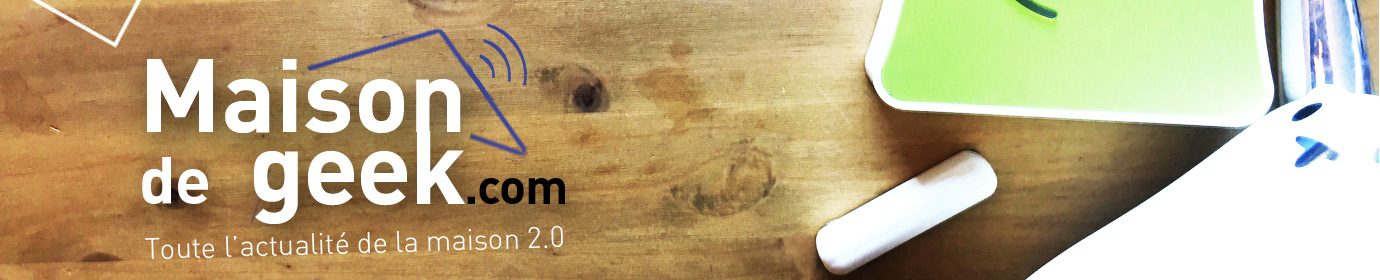











Bonjour,
Dans l’idée, la théorie, ça a l’air top! (quoique ca implique un mobile chargé; quid d’un smartphone éteint?)
Question : ça marche bien ?
Merci pour ce super tuto.
Bonjour,
Je test depuis quelques jours, je trouve ça pas mal. Le seul reproche que j’ai à faire c’est que la batterie de mon Iphone se vide plus vite qu’avant. Je tiens maxi du maxi 1 jours et demi. Si le smartphone s’éteint et que vous n’êtes pas chez vous, alors la Zipabox gardera en mémoire la dernière valeur envoyée par Google script. Bon en ce qui me concerne je charge mon téléphone au bureau ou à la maison ou dans la voiture, du coup je n’ai pas vraiment de soucis pour la batterie. Mais je peux concevoir que dans certains cas ça puisse être dérangeant. Pour éviter une panne, je vous conseil alors de copier l’adresse du module HTTP et d’y affecter une variable (à la fin de l’adresse) et de garder ceci dans un coin de votre téléphone. Dès que vous sentez que ça ne va plus le faire, avec votre batterie, vous avez juste à vous déconnecter de Latitude et ensuite envoyer l’adresse copiée dans votre navigateur avec la variable que vous voulez (ex: si vous mettez 60, le module comprendra que vous êtes à 60 km de chez vous et la box déclenchera les scénarios en fonction)
« Merci pour ce super tuto. »
Merci beaucoup 🙂
Génial!
Tuto super clair et très simple à suivre!
Merci pour ces explications et pour ton site qui nous en apprend tout les jours sur les possibilités illimitées de la domotique!
Continue comme ça 😉
Thomas
Lorsque j’arrive à l’étape ou il faut ajouter un déclencheur et que j’appuie sur l’horloge, j’ai ce message d’erreur :
Signe ; manquant avant l’instruction. (ligne 4, fichier « Code »)
J’ai l’impression que le // dans l’adresse de mon device est interpréter comme la fin de ligne… L’adresse est coloré en rouge après le // comme les instructions présentes dans le script
J’ai bien le signe ; à la fin de l’adresse.
As tu bien rempli tous les champs ? As tu bien laissé les ‘ au débute et à la fin de l’URL de ton adresse ?
AH j’avais retiré les ‘
Sorry.
Hello, Maintenant que latitude n’existe plus es ce que cela fonctionne toujours?
Bonjour, Lorsque que Latitude s’arrêtera, alors ce système ne fonctionnera plus.. JE suis à la recherche d’une autre solution. Je vous tiendrais au courant
il s’est arrêté le 9 aout 🙁
Dans l’idée, je cherche à voir si possibilité d’intégrer ma netatmo à ma zipabox. Si sonomètre supérieur à 45db = présence, si sonomètre inf à 40db sur 2 valeurs (20min) = abs, avec si possible décalage si clim en marche.
Salut,
As-tu trouvé une autre solution pour remplacer Latitude ?
Salut,
Non pas vrai remplacant « identique ». Je n utilise pas vraiment cette fonction,car je trouve que sur iphone, ca pompe trop de batterie. Apres tu avait l app « geoloc » dont j avais parlé dans un article, qui fait presque la mm chose.